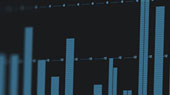Once you have recorded and mixed your podcast, intro, outro, and bumpers, the final step is to put it all together to prepare to be published. This lesson assumes you've created your Intro, Outro, and Bumpers as instructed in Lesson 6.
Adding an Intro to your Podcast
 Studio One Prime lets you quickly locate, audition, and import audio files into your Song by dragging them from the file browser into the Arrange view. If you drag the file to an empty space, a new track will be created with that file placed at the position to which you dragged it. If you drag the file to an existing track, the file will be placed as a new part of the track. We want our Intro on its own track, so navigate to the Bumpers tab you created on the File Browser and drag and drop your Intro file to an empty space in the Arrange window. This will create an Intro track.
Studio One Prime lets you quickly locate, audition, and import audio files into your Song by dragging them from the file browser into the Arrange view. If you drag the file to an empty space, a new track will be created with that file placed at the position to which you dragged it. If you drag the file to an existing track, the file will be placed as a new part of the track. We want our Intro on its own track, so navigate to the Bumpers tab you created on the File Browser and drag and drop your Intro file to an empty space in the Arrange window. This will create an Intro track.
Once your Intro file is on its own track move it to the beginning of your podcast.
Next, select every audio event in your podcast, except the Intro file by clicking your mouse in an empty space and dragging it. This will allow you to select multiple events at once. Move them so that they start at the end of the Intro file.

 If you would like your Intro to Fade In, click on the Fade In handle in the upper left corner of the audio event and adjust to taste.
If you would like your Intro to Fade In, click on the Fade In handle in the upper left corner of the audio event and adjust to taste.
Adding Bumpers
Now that you've added your Intro, the next step is to add you any bumpers you'll need. Drag in your bumper to an empty space in your session to provide it with its own track.

 If you have multiple bumpers, you can audition them from the Browser by selecting the file and using the audition controls at the bottom of the File Browser.
If you have multiple bumpers, you can audition them from the Browser by selecting the file and using the audition controls at the bottom of the File Browser.
Once added, move your bumper to the point in your podcast where you'd like it to start.
 After your bumper is place, you'll need to make a space for it in your podcast recording. The easiest way to do this is to select your bumper's audio event and go to Transport>Locate Selection (or press 'L' on your QWERTY keyboard). This will move the playback cursor to the beginning of your bumper.
After your bumper is place, you'll need to make a space for it in your podcast recording. The easiest way to do this is to select your bumper's audio event and go to Transport>Locate Selection (or press 'L' on your QWERTY keyboard). This will move the playback cursor to the beginning of your bumper.
Select all the audio events that overlap your bumper and chose the Split Tool from the Tool Bar at the top of the Arrange Window.

Clicking on any selected event at the playback cursor will split every selected event at that point.

Switch back to the Arrow Tool and move the overlapping events so that they begin at the end of the bumper.

If you have more bumpers and sponsor messages to add, you can use this same process and either place each on its own track or a shared track as long as the audio levels are consistent.
Adding your Podcast Outro
Now that's we've added our intro and all our bumpers navigate to the Bumpers tab you created on the File Browser and drag and drop your Outro file to an empty space in the Arrange window. This will create an Outro track.

Once your Outro file is on its own track move it to the end of your podcast.
 If you would like your Outro to Fade Out, click on the Fade Out handle in the upper right corner of the audio event and adjust to taste.
If you would like your Outro to Fade Out, click on the Fade Out handle in the upper right corner of the audio event and adjust to taste.
Mixdown and Publish
 The easiest way to set the export range for your podcast is to select any of the audio events with your mouse and then go to Transport>Loop Selection. This will create an audio loop set to the length of your audio event. If you need to extend or shorten the loop, you can use the handles in the Timeline to adjust the length accordingly.
The easiest way to set the export range for your podcast is to select any of the audio events with your mouse and then go to Transport>Loop Selection. This will create an audio loop set to the length of your audio event. If you need to extend or shorten the loop, you can use the handles in the Timeline to adjust the length accordingly.
 To export your mixdown, go to Song>Export Mixdown.
To export your mixdown, go to Song>Export Mixdown.
From the Export Mixdown window, you can give your mixdown a custom name.

After your mixdown is complete, a window will launch showing your file to make it easier to publish to the podcasting service of your chosing.
Congratulations! You've just recorded, mixed, and produced your podcast for free using Studio One Prime!
 When you're ready to add more features, Studio One Prime provides an easy upgrade path to Artist and Pro. Just click the Upgrade button in the upper right-hand corner of the Arrange window!
When you're ready to add more features, Studio One Prime provides an easy upgrade path to Artist and Pro. Just click the Upgrade button in the upper right-hand corner of the Arrange window!