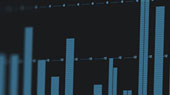Episode 14: Effects Splitters
Effect Splitters allow you to do parallel processing in a variety of ways, without having to use endless amounts of Return Channels. They are amazing both for mixing as well as sound design.
Important fundamental in this video:
- Splitter Modes
- Normal. The signal is being split into two identical Channels. You can apply different Effects on each and mix them in relation to each other. This effectively gives each and every plug-in or plug-in chain of yours dry/wet functionality.
- Channel Split. The signal is being split up into its left and right channel. When you apply an Effect on the left channel, that Effect is only audible on the left speaker. Very interesting especially in combination with different Delay times per channel.
- Frequency Split. The signal is being split up into two frequencies, with the crossover point being freely adjustable. In this Episode, we’re mainly focusing on this mode to clean up an overpowering delay effect on a guitar Track. Thanks to the Frequency Splitter, we’re able to quickly regain clarity in the lower mid frequencies, while keeping that pleasingly spacious delay effect for the higher ones.
- Up to 5 splits per Splitter. Each Splitter can split a signal up to 5 times! This opens up incredible Sound Design possibilities. Of course, the entire configuration can be saved within one single FX Chain preset - Or simply drag your processed Track Event to the Files-Tab of the Browser to save everything!
Episode 15: Comping
Comping has become industry standard as a workflow over the years. Instead of letting a vocalist or instrumentalist record their entire performance in one take, song sections are being recorded in a loop. Afterwards, it is possible to comp the perfect take from those many attempts, often resulting in a much more flawless performance.
Thanks to Studio One’s smart automatic crossfade algorithm, comping instrument or vocal takes is easier than ever.
Important fundamentals in this video:
- Important Keyboard Shortcuts for faster Comping:
- Replace Event With Next Layer
- Replace Event With Previous Layer
- Add Layer
- Take Recording. Click on the cogwheel symbol in the middle of the Transport Bar. Choose “Takes to Layers” as Record Mode (“Record Takes” for Instrument Comping).
- Track and Layers. Layers are ‘Sub-Tracks’ which contain Takes of a performance. As soon as you start comping by selecting Ranges with the Bracket Tool, the main Track Event will update to represent the result of your editing.
- Automatic Auto- / Crossfades. Studio One closes any audible gaps that might occur when switching from one take to the next automatically. This ensures that the resulting performance sounds absolutely seamless. Should you need to adjust a fade manually, you can do so by dragging the respective Event handle. You can choose between logarithmic, linear, or exponential crossfading. The fade handles are also individually adjustable when holding alt (Windows) or option (Mac).
Episode 16: ARA Workflows
ARA stands for “Audio Random Access”. It is a plugin extension that was developed by PreSonus and Celemony back in 2011. ARA enabled some truly revolutionary workflows, especially for vocal production.
Important fundamentals in this video:
- ARA = Seamless integration. ARA allows Studio One to integrate third-party Softwares like Celemony Melodyne and SynchroArts VocAlign / ReVoice Pro seamlessly, as if they were native features of Studio One itself. Before ARA, the user constantly had to work (and think) in two independent programs, because they barely “talked” to each other.
- The ARA difference. Software like Melodyne and VocAlign is very inconvenient to use in DAWs that don’t support ARA, because without it, Audio can only be shared at playback point between the two. This means that any audio had to be recorded into Melodyne’s / VocAlign’s own buffer before it can be processed further. This often leads to frustration, since, for example, deleted Events in your Song would still keep playing from Melodyne / VocAlign until you recorded the respective parts over again. Thanks to ARA, Studio One interchanges Audio with Melodyne and VocAlign seamlessly, all the time - enabling blazingly fast vocal tuning- and timing-corrections (Melodyne), as well as sample accurate phrase-alignment of backing vocals (VocAlign).
Episode 17: Groove Maps
Groove Maps are a very underestimated Studio One feature. Not only can they be used to adapt an Event’s rhythm to another one (as shown in Episode 5: Drag and Drop), but also to apply Velocity curves from one (or several) Event(s) to another. Furthermore, Groove Maps make for a fantastic sample replacement tool.
Important fundamentals in this video:
- Use Groove Maps for professional-grade Sample Replacement (no expensive 3rd party Software needed!).
- Select your desired Audio Event(s) and click on the Audio Bend menu in the Toolbar.
- Select Analyze and adjust the Threshold until all Transients have been detected correctly. Next, click the Q button in the Toolbar and switch to the Groove Maps.
- Drag the selected Event(s) onto the rectangular Groove Box window.
- Choose your desired Drum Sampler from the Browser and drag it into your Song to assign a new Instrument Track to it.
- Drag the rectangular Groove Box from the Groove Maps menu onto this newly created Instrument Track.
- Finally, transpose the resulting MIDI notes to trigger the desired Sample.
- Copy / Paste just the Velocity from one Event to another. Drag the desired Guide (Template) Event(s) onto the rectangular Groove Box. Then select the desired dub Event (which will adapt the Velocity of the Guide Event in this case). Make sure that “Start” and “End” are at 0% and Velocity is set to 100% (or less, if you only wish to align Velocities gradually). All that’s left to do is hit “Apply” - yes, it really is that easy!
Episode 18: Macros
Macros are a prime feature when you wish to optimize your workflow and get faster at music production in general. A Macro is a list of key command actions that’s being fired off in rapid succession. They are extremely useful whenever you find yourself clicking a specific sequence of commands far too often (for instance, Musical Functions -> Length -> Legato can be summarized into just one command: “Legato”).
Important fundamentals in this video:
- Macro Toolbar. The Macro Toolbar can be opened by clicking the symbol next to “Q” in the Toolbar. Studio One 4.5 ships with a huge variety of massively useful Macros right out of the box, which will help you get things done in a few moments that would’ve taken hours otherwise. Feel free to explore them at your own pace!
- 5 great Macros to try right out of the box:
- “Set Loop & Zoom” (From the “Explore Macros” Page)
- “Event FX Delay” (From the “Explore Macros” Page)
- “Copy & Paste” (From the “Explore Macros” Page)
- “Select in Between” (From the “Explore Macros” Page)
- “Select Notes” Menu (From the “Musical Editing” Page)
Episode 19: Song Data Import
Song Data Import is one of the most powerful features of Studio One and got first introduced with Version 4 as one of the most requested features from our User base.
With Song Data Import, you can take any elements of an existing Studio One Track - whether it’s the Arranger Track, Chord Track, Tempo Track, Instruments, Effects, Events, Automations or a specific Mixer state - and get them into the Song on which you’re currently working.
This is fantastic not just for quickly importing ideas or entire Song Templates, but also for creative applications like remixing.
Important fundamentals in this video:
- Import everything you need to remix a Song with a few simple clicks. To do so, go to Song -> Song Data Import and navigate to the Song from which you wish to import.
- Import your Song / Mixing Template into any existing Song & start working right away.